Mac Shortcuts you Must Memorize to Magnify your Productivity
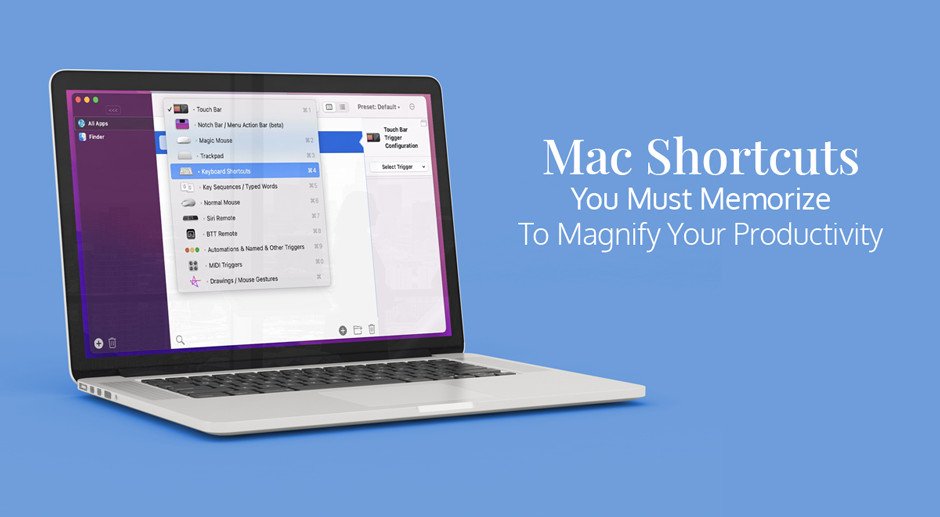
Macs are user-friendly devices that can make your life easier by magnifying your productivity. There are several ways to work more efficiently on your Mac, including memorizing Mac shortcuts.
Yes, there’s a shortcut for everything on your Mac. But this guide will cover the basics, and you can explore the rest from there.
Recover your MacBook Password
There’s no need to panic because you can’t remember your MacBook password. However, most users worry that they forgot my MacBook password.
Luckily, there’s a quick workaround, and you can recover your password via the Recovery Mode.
On an Intel-based Mac, you can activate the Recovery Mode by pressing the power button + Command + R. While your Mac boots to Recovery, you must wait for the loading bar to appear.
Do you have an M1 Mac? The shortcut for entering the Recovery Mode is slightly different. Switch off your computer, hold the power button, click Options and then click Continue.
In the Recovery Mode, you can reset your MacBook password by accessing Utilities in the Apple menu > Terminal > typing resetpassword and clicking Return.
Force Quit Misbehaving Apps
If apps are unresponsive or they are frozen, you can force quit them by pressing Option + Command + Escape. Then, relaunch the applications to check whether you are functioning properly.
Quickly Scroll through a Page
Have you finished going through a long document or page? Do you need to refresh what’s written in the introduction? Or do you want to make changes to the conclusion?
Instead of scrolling up and down trying to make these little changes, you can press Fn +Left or Right arrow keys to go to the beginning or end of the document or page. You can also use this shortcut for websites.
Use Spotlight to the Fullest
Spotlight helps you find all the files and documents you need, along with performing quick currency and unit conversions, math calculations, and more. You can also ask Spotlight regarding the weather in New York or California for the next three days.
Whether surfing the web or working on iMovie, you bring the Spotlight Search up by pressing Command + Spacebar. Then, type what you need in the blank space, hit enter, and wait for the results.
Other Shortcuts you Must Remember:
- Command + Shift + 3 takes a screenshot of the entire screen.
- Command + Shift + 4 takes a screenshot of a specific part of the screen.
- Command + Shift + 5 offers different screenshot options for you to choose from.
- Command + C, Command + X, and Command + V are used for copying, cutting, and pasting items.
- Command + A selects all items.
- Command + T opens a new tab.
- Spacebar or Fn + Down Arrow scrolls down a page or document.
- Command + Control + Spacebar opens the character viewer and lets you choose symbols or emojis to use.
- Control + Command + Q will lock your computer’s screen.
- Control + Shift + Power button puts your computer’s display to sleep.
- Command + Shift + Delete empties the Trash and saves you from right-clicking and selecting the permanently delete option.
- Command + Control + D will define the selected or highlighted word, so you don’t have to do a Google search.
- Shift + Command + N creates a new folder in Finder.
- Command + W will close all your windows.
- Command + M minimizes the windows you are currently working on.
- Command + plus button toggles through all the windows of open apps.
Additionally, you can create custom shortcuts on your Mac. More on this below.
Steps to Create Custom Mac Shortcuts
Suppose you don’t want to use the keyboard shortcuts everyone uses and want to create customized ones. In that case, you can go to App Shortcuts > click the plus icon > choose the application you wish to or select All Applications > type the menu title of your shortcut and the keys you want to use. Click Add, and the shortcut will be created.
Please note that if you want the shortcut to work, you must type in the exact syntax of the menu title. This includes spaces, capitalization, and punctuation.
If there’s an existing shortcut you want to change, you can choose the one you wish to change and then click on the key combination. Then, type the new keyboard combinations you want to use.
However, it is also important to note here that you must not use already existing or common keyboard combinations that people use. In this case, the shortcuts will get jumbled and may not work. For instance, Command + C is universally used to copy items. Therefore, if you use this keyboard shortcut for any other action, it will not work.
The Bottom Line
Now that you know all these Mac shortcuts, you must memorize them to boost your productivity. You can even share them with your friends or fellow Mac geeks. Additionally, Mac lets you customize shortcuts according to your requirements.



