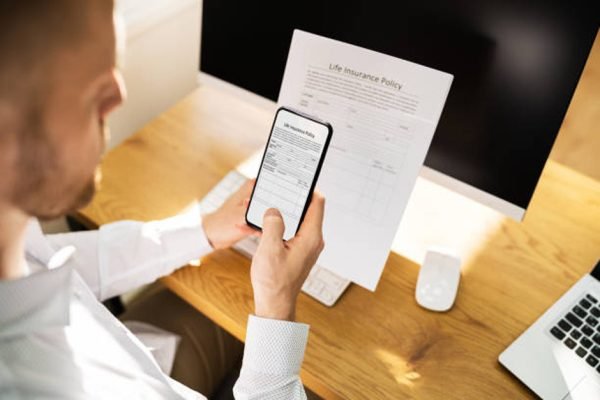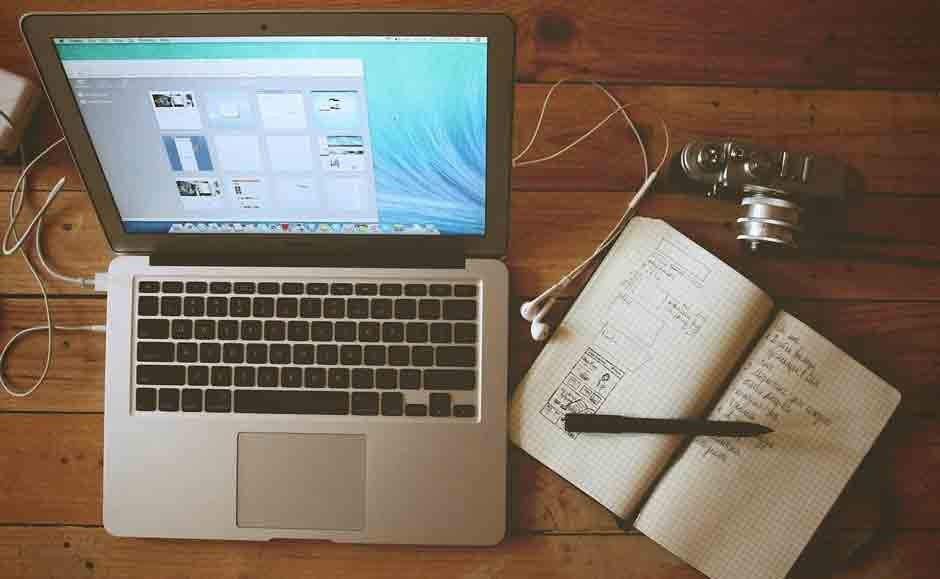How to add textbox to PDF with iTop PDF ? The Steps

Portable Document Format, or PDF, is an exclusive file format created by Adobe for easy exchange of information. The documents are easy to transfer and open, no matter the operating system the individual uses. Moreover, PDF documents also offer security too. They keep the content confidential while allowing quick adjustment of content and layout.
PDF documents can be easily converted with PDFescape and offer many advantages. Unfortunately, they are very challenging to edit. This is because they are structured not to be editable to maintain the original structure. However, sometimes you require more advanced editing capabilities, such as split your PDF to multiple pages, or adding text or comments to a PDF file .Today, we will discuss how to add textbox to PDF using a credible PDF Editor.
iTop PDF is a helpful software with numerous features. You can use it to convert, edit, and view PDF files. Since the tool is designed for novice users, its popularity grows because of the easy-to-follow interface and simple instructions.
iTop PDF will guide you through creating a perfect PDF with added images, comments, links, and personalized watermarks. You can protect the document with encryption and a password when the editing is complete. Don’t forget to add a signature with iTop PDF to authenticate the document further.
How to add a textbox to PDF using iTop PDF?
Before editing a PDF, you need to download iTop PDF from the official website.
Step 1: Users can sign in with their account when the installation is complete. Moreover, they can also use their email or Facebook accounts. If you are a new user, opt for Create an Account.
Step 2: After the installation, the individual can start using iTop PDF. The user can browse the Quick Access section. Moreover, they can also click on Open PDF on the left of the welcome screen to upload a PDF.
Step 3: It’s time to edit the PDF file now that it has been uploaded.
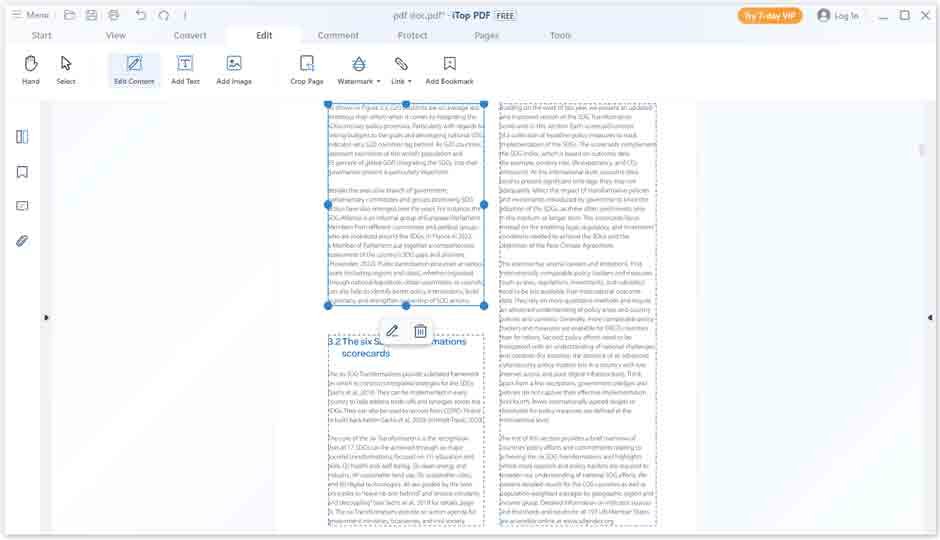
How to add a textbox to PDF is a simple procedure when you are using iTop PDF.
- To draw a text box, select Edit from the menu bar.
- Click on Add Text.
- Move the cursor to the document and draw the text box according to your requirement. Use the mouse and left-click to place the text box instantly.
Now you can type anything you want. For example, notes or feedback.
After the user successfully applies the tool to the document, the box will create a boundary that keeps it separate from the content. The outline is visible for the individual to identify the text box from the page’s content.
Moreover, after drawing the text box, the user can drag the text box to the location of their choosing. In addition, they can select the text and copy/paste it if the requirements are repetitive.
Download iTop PDF today
iTop PDF has made it a lot easier to edit PDF files. The software offers endless features available when you purchase the complete version. Download the demo version to try the features today. You can use it to compress PDF online too.
iTop PDF is available in 33 languages for easy understanding for global customers. The customer representative team is available 24/7 for queries regarding installation and editing instructions. In short, iTop PDF is the ideal choice.