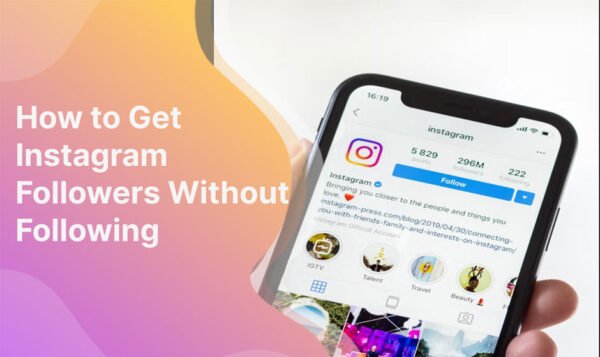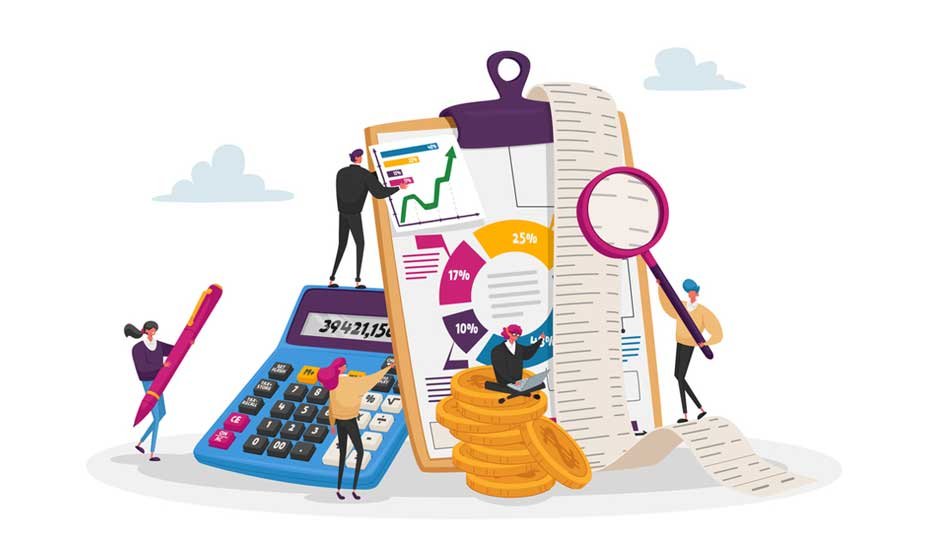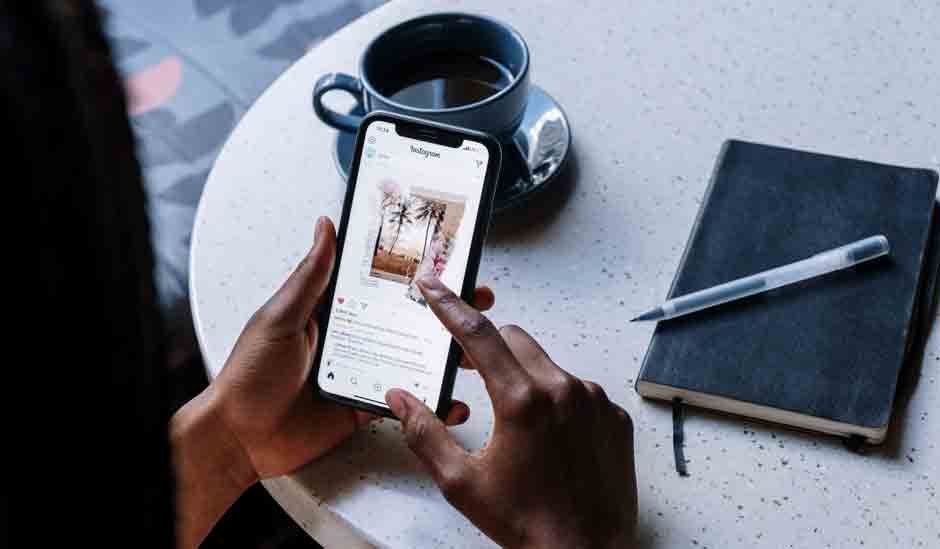How to Add Child Menu Items to Navigation Menu Salesforce Experience Cloud

Salesforce Experience Cloud is a powerful set of cloud tools used to manage customer relationships, create and deliver great experiences, and develop connected products. It provides users with an intuitive platform that is designed to make it easier to connect customers with their desired product or service in a more efficient manner.
Here is How to Add Child Menu Items to Navigation Menu Salesforce Experience Cloud:
Step 1: Log into Salesforce Experience Cloud.
Step 2: Navigate to the Setup menu and select “Create” from the drop-down list.
Step 3: Select “Navigation Menu” from the Create window.
Step 4: Enter a name for your navigation menu then select “Save”. This will be the parent item in your navigation menu tree which you can use to add child items later on.
Step 5: Click on the “+” icon next to your parent navigation item.
Step 6: Enter a name for the child menu item and select “Save”. You can add as many child items as you want by repeating this step.
Step 7: Click on the Edit link of the child menu item and enter a URL, action or Visualforce page in the Link field. This will be used when the users clicks on this particular item from the Navigation Menu.
Step 8: Select an icon for your navigation menu items if desired and click “Save” to complete the setup process.
The Salesforce Experience Cloud is a powerful and comprehensive platform for creating custom experiences with interactive user interfaces. It has many features that make it easy to customize, such as the ability to add child menu items to the navigation menu.
This tutorial will show you how to do just that.
Step 1: Navigate To the App Menu Setup Page
In order to add child menu items, you must first navigate to the app menu setup page which can be found under Setup > Develop > Customize > Navigation Menus. Click on the “App Menu” tab at the top of this page, as shown in Figure 1 below.
Step 2: Choose the Parent Menu Item
Once you are on the App Menu setup page, you can choose the parent menu item to which you want to add a child. Select the desired item from the drop-down list and click “Save”, as demonstrated in Figure 2.
Step 3: Add a Child Menu Item
The next step is to add a child menu item. This can be done by clicking on the “Add New Child Menu Item” button at the bottom of the page. Once clicked, a new window will appear with form fields for entering information about your new child menu item. Fill out all of the required fields and click “Save” when finished. Your new child menu item should now appear in the navigation menu below its parent, as shown in Figure 3.
FAQs:
Q: What is the Salesforce Experience Cloud?
A: The Salesforce Experience Cloud is a powerful set of cloud tools used to manage customer relationships, create and deliver great experiences, and develop connected products. It provides users with an intuitive platform that is designed to make it easier to connect customers with their desired product or service in a more efficient manner.
Q: How do I add child menu items to the navigation menu?
A: To add child menu items, first navigate to the app menu setup page which can be found under Setup > Develop > Customize > Navigation Menus. Select the parent menu item from the drop-down list then click “Add New Child Menu Item” at the bottom of the page. Enter the necessary information about your new child menu item and click “Save” when finished. Your new child menu item should now appear in the navigation menu below its parent.
Conclusion:
Now that you know how to set up Child Menu Items in Salesforce Experience Cloud, you can quickly and easily create a more organized and visually appealing navigation menu for your users. This will help them find the items they need in a timely manner, resulting in better customer experiences overall.
Adding a child menu item to the Salesforce Experience Cloud is a simple process that takes just a few minutes. With this feature, you can easily extend your navigation menus and create custom experiences for users. Follow these steps to add new child menu items with ease!